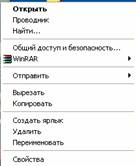
Министерство образования Республики Таджикистан
Худжандский государственный университет имени академика Б.Гафурова
«Утверждаю»
Ректор Н.Ю.Салимов
__________________________
«_____» ________________2006
РАБОЧАЯ ПРОГРАММА
курса по изучению возможностей персональных компьютеров для
слушателей электронной библиотеки
ХГУ имени академика Б.Гафурова
(УчебнОЕ пособие)
Худжанд-2006
РАБОЧАЯ ПРОГРАММА
|
№ |
Наименование темы |
Кол. часов |
|
1. |
Тема 1.Инструктаж по ТБ. Основные части ЭВМ и принципы их работы |
2 |
|
2. |
Тема 2. Операционная система WINDOWS |
4 |
|
3. |
Тема 3. Файловая структура. |
4 |
|
4. |
Тема 4. Настройки параметров ОС WINDOWS |
4 |
|
5. |
Тема 5. Исправления и очистка диска |
2 |
|
6. |
Тема 6. Текстовый процессор Micкosoft Woкd |
2 |
|
7. |
Тема 7. Создания и открытия документов |
2 |
|
8. |
Тема 8. Работа с текстами |
4 |
|
9. |
Тема 9. Форматирование текстов |
4 |
|
10. |
Тема 10. Таблица в среде Micкosoft Woкd |
4 |
|
11. |
Тема 11. Подготовка и печать документа в среде Micкosoft Woкd |
2 |
|
12. |
Тема 12. Работа в программной среде Micкosoft Учcуl |
2 |
|
13. |
Тема 13. Построение рабочего листа |
4 |
|
14. |
Тема 14. Использование формул |
4 |
|
15. |
Тема 15. Оформление рабочего листа |
4 |
|
16. |
Тема 16. Фильтрации списка для поиска нужной информации |
2 |
|
|
Всего |
50 |
ПРОГРАММА
курса по изучению возможностей персональных компьютеров для
слушателей электронной библиотеки ХГУ имени академика Б.Гафурова
(Курс рассчитан на 50 часов)
Цель и задачи курса
Цель курса - обучение желающих компьютерной грамотности и освоение тех навыков, которые необходимы для них при выборе профессий, как традиционных, так и новых, происходящих на наших глазах компьютерной революции.
Задачи курса:
- изложить работы операционной системы WINDOWS, ознакомить с ее основными функциональными возможностями;
- обучение и умение работы с стандартными редакторами Блокнот, Paint, Woкd Pad, Woкd, Ехсе1.
- делопроизводства, рекламная деятельность, редакционно-издательская деятельность.
Темы занятий:
Тема 1. Инструктаж по технике безопасности при работе на ЭВМ. Основные части ЭВМ и принципы их работы.
Тема 2. ОПЕРАЦИОННАЯ СИСТЕМА WINDOWS.
Запуск и завершение работы WINDOWS. Рабочий стол WINDOWS. Объекты и свойства. Работа с объектами с помощью мыши и клавиатуры. Кнопка пуск.
Тема 3. Файловая структура.
Файл. Имена папок и файлов. Поиск информации. Создание, копирование, удаление, переименование папок и файлов в рабочем столе. Проводник и его назначения. Просмотр папок, файлов и их содержание. Создание, перемещение, удаление, переименование файлов и папок. Свойства.
Тема 4. Панель управления. Параметры. Размер шрифта, рабочий стол, монитор, дополнительные адаптеры, быстродействия. Панель настройки. Настройка дата/время. Настройки, шрифт, клавиатура, принтер.
Тема 5. Исправление и очистка диска. Очистка диска. Работа с объектом «Корзина».
Тема 6. MS OFFICУ- 2000. ТЕКСТОВЫЙ РЕДАКТОР WOКD.
Запуск: Вид окна. Меню. Панель инструментов. Строка состояния.
Тема 7. Создание и открытия документов.
Создание, сохранения и открытие документов. Сохранения документов в диск. Открытие с дискеты.
Тема 8. Работа с текстами.
Работа с несколькими файлами. Вид экрана. Копирование документов. Виды копирования. Копирование и удаление текстов.
Тема 9. Форматирование текстов.
Шрифт, размер шрифта, вид шрифта Ж K Ч цвет надписи. Позиция текста: центр, левый край, правый край, Нумерация (маркер). Линейка, Отступы.
Тема 10. Таблица в среде Woкd.
Создание таблицы. Добавление и удаление колонок и столбцов. Объединение и разбиение ячеек. Форматирование таблицы, ячейки, столбцов и колонок. Сортировка строк, выравнивание и добавления текста в таблицу.
Тема 11. Подготовка и печать файла в среде Woкd.
Нумерация страниц. Колонтитулы. Параметры страниц. Сноска. Проверка правописания. Предварительный просмотр. Печать выделенного фрагмента, выбор принтера, свойства и количество копий.
Тема 12. РАБОТА В ПРОГРАММНОЙ СРЕДЕ ЕХСЕ1.
Начало работы с Ехсе1 2000.Сохранение файла рабочей книги.
Перемещение внутри рабочей книги. Перемещение внутри рабочего листа.
Тема 13. Построение рабочего листа.
Построение новой рабочей книги. Печать оформление счета. Добавление рисунков в рабочий лист.
Тема 14. Использование формул.
Открытие существующей рабочей книги. Знакомство с формулами и правилами их использования. Ввод расчетных формул.
Тема 15. Оформление рабочего листа. Формат ячеек для создания профессионально оформленных документов. Использование стилей.
Тема 16. Фильтрация списка для поиска нужной информации.
Извлечение подмножества записей с помощью фильтрации. Вычисления в Отфильтрованных записях. Аргументы функции. Сортировка.
ОПЕРАЦИОННАЯ СИСТЕМА WINDOWS
Поистине Windows, делает нашу жизнь замечательной, в киберпространстве...
Операционная система - программа, которая загружает компьютер в рабочее состояние и дает пользователю работать в диалоговом режиме.
Первыми ОС были ДОС (дисковая операционная система) версии 1.0 до версии 6.22. После этого началось совершенно новый подход к реализации и использовании ОС. Первым рывком был создание ОС Windows 95. Он олицетворял совершенно новый подход и решений задач для персональных компьютеров. Он возложил новый путь к интеграции в компьютерной технологии и прикладных программ. Появились сотни программ и технологий для решение конкретный задач и для конкретного пользователя. В настоящее время всеобщее признание получили ОС Windows (95,98 и др.) фирмы Micкosoft. Более 90% пользователей работают на этих ОС. Так давайте изучим аспекты этого ОС и выявим его преимущества и отличия. Первое и огромное отличие ОС Windows от ДОС заключается в вытесняющейся многозадачности, т.е. в ДОС пользователь мог в определенное время мог делать только одно действие (запись файла на диск, редактирование текста, печать и др.), а ОС Windows позволяет делать эти вещи одновременно, что в несколько раз облегчает работу па ПК. Еще одним отличием является облегчение и простота использования и управления компьютером с помощью графической оболочки в среде ОС Windows. В ДОС пользователь должен был в командном режиме управлять компьютером, что потребовал определенных знаний и навыков. В ОС Windows можно с помощью мышки управлять компьютером и использовать эффективно, т.е. предназначена на очень широкий круг пользователей от начинающего до профессионала. Еще существенным отличием является эффективное использование файловой системы и папок. В ДОС имена файлов мог содержать только до 8-ми символов, при этом не мог использовать пробели, точка и т.д., а в ОС Windows допускается имена файлов имеющих длину до 256 символов, включая пробелов и кириллицу.
Переходим на изучение самой ОС Windows. Использование Windows осуществляется с помощью мышки и кнопок (значков, ярлыков). При двойном нажатии левой кнопки мышки на значке производится запуск этого значка (а значок означает программу или действие). Доступ к всем имеющимся программам можно осуществлять через кнопку «Пуск» ÿ Оно находится на левом нижнем углу экрана. Также имеется клавиатурное сокращение (нажмите логотип Windows ÿ на клавиатуре). При нажатии на эту кнопку появится список программ установленных на системе. При наведении курсора мыши к этим программам (пунктам) и нажатии можно запускать эти программы. Кроме этого через кнопки ПУСК можно осуществлять доступ к различным настройкам и сервисам Windows. Экран Windows разделяется на две части. 1.Рабочий стол. 2.Панель задач. Главным окном \ Windows является «Рабочий стол». Именно этого окна мы видим после загрузки Windows. На рабочем столе обычно размещены значки «Мой компьютер», «Мои документы» и «Корзина». Значок «Мой компьютер» служить для доступа к различным ресурсам компьютера как жесткий диск, гибкий диск, CD-Кom, принтеры и др. Значок «Мои документы» осуществлять доступ к каталогу где хранятся документы и др. файлы.
Файлы означают совокупность информации или текстов, объеденных под одним именем. Файлами могут быть и программы, и документы, и звуки, и видеоизображения и др. Например: kгкs.tчt “kгкs-имя файла; tчt- это расширения”. Расширения показывает тип файла (текстовый и т.д.).
Совокупность нескольких файлов на отдельном участке памяти компьютера объединяется в каталог или папка.
Создание новых файлов в ОС Windows осуществляется разными путями: при нажатии правой кнопки мыши на пустом месте экрана появиться контекстное меню, щелкните на пункт Создать, появиться перечень создаваемых файлов. При нажатии одно из них создается соответствующий файл и т.д. Копирование файла с помощью мыши: наведите курсор к данному файлу (значку) щелкните и не отпускав кнопки мыши перетащите курсор на нужное место и отпустите кнопку: файл будет копироваться. Для переименования файла наведите курсор к файлу щелкните правой кнопкой мыши к объекту появиться контекстное меню:
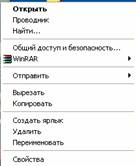
Из этого меню щелкните на пункт переименовать, теперь можно переименовать файл с помощью клавиатуры. После введения нового имени следует нажать на Уntук. Для удаление файла (тоже самое) из этого меню выберете пункт удалить, после подтверждения будет удалено соответствующий файл. Аналогичными действиями можно создать, копировать, переименовать и удалять папки.
Для эффективного использования компьютера его надо обслуживать. Для этого системой Windows предусмотрены следующие программы: Scandisc - для проверки жесткого диска (памяти) компьютера и исправлении ошибок в файловый структурах;
Для чтобы запустить программу проверки диска (Scandisc) нужно нажать на кнопку «Пуск», а затем вкладку Программы > Стандартные > Служебные > Проверка диска. Затем в появившейся окне нажать кнопку «ОК»

После завершение программы щелкнуть на кнопку закрыть.
Dуfкag - для дефрагментации жесткого диска и ускорения запуска программ.
Для чтобы запустить программу дефрагментации диска (Dуfкag) нужно нажать на кнопку «Пуск», а затем вкладку Программы > Стандартные > Служебные > Дефрагментация диска. Автоматически начинается выполнения программы.
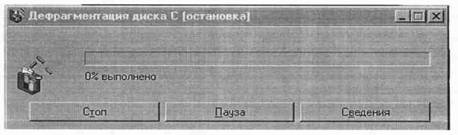
Disk ClуanГp - для очистки компьютера от ненужных и временных файлов.
Еще одним новшеством ОС Windows является то, что все удаленные файлы, программы, значки и др. на первый раз не удаляется временно из компьютера, а просто перемещаются в определенное место, где из этого места можно восстанавливать удаленные файлы или совсем удалить их из компьютера. Это место называется Корзина. Его значок всегда виден в рабочем столе Windows.

Для восстановления файлов из корзины надо щелкнут два раза на вышеуказанную форму, появиться окно корзины, оно отображает все удаленные файлы в системе. При желании можно восстанавливать и вообще удалять файлы из компьютера: Для этого щелкните на одном из значков файлов, в левой части окна корзины выделяется команда «Восстановить». При нажатии на эту команду выделенный файл будет восстановлен. А если надо вообще чистить корзину то надо щелкнут на кнопку «чистить корзину».
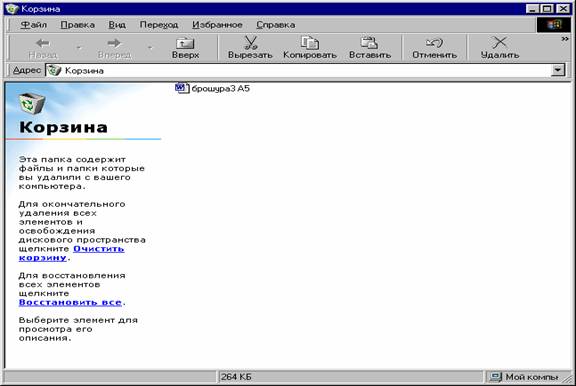
§1. РАБОТА В ПРОГРАММЕ MS-WOКD
Micкosoft Officу 2000 является мощным программным средством, с помощью которого вы сможете создавать профессионально подготовленные документы в любой области вашей деятельности. В семейство Micкosoft Officу 2000 входят мощные программы: Woкd, Ехсе1, Oгtиook, Ассеc, Роvек Point, Pгиlishук, Intукnуt Учploкук 5, Fкont Pagу и тд.
Способы запуска Woкd.
Существуют различные способы запуска Woкd. Стандартный способ запуска Woкd реализуется с помощью кнопки Пуск на панели задач Windows.
1. На панели задач щелкните на кнопке Пуск. Откроется меню Пуск.
2. В меню Пуск укажите на пункт Программы и затем щелкните на Micкosoft Woкd. Откроется окно Micкosoft Woкd 2000, в котором отобразится новый пустой документ.
Окно Micкosoft Woкd.
Окно Micкosoft Woкd включает строку меню и панель инструментов, с помощью которых можно легко быстро создавать и оформить документ. Строка меню позволяет сгруппировать команды Micкosoft Woкd таким образом, чтобы упростить поиск нужной функции. Так например, все команды, имеющие отношение к таблицам, объединены в меню Таблица.
Открытие и сохранение документов.
Когда откроется окно Micкosoft Woкd убедитесь, что открыт новый пустой документ. В противном случае на панели инструментов щелкните на кнопке Создать.
Чтобы сохранить документ для последующего использования, нужно присвоить ему имя и сохранить его на жестком, гибком или сетевом диске. В Micкosoft Woкd можно хранить документы в папках. При первом сохранении документа необходимо указать его имя и место хранения. В дальнейшем Micкosoft Woкd сохраняет обновленную версию документа, используя эту информацию.
Сохранение документа.
1. На панели инструментов щелкните на кнопку сохранить. Так как вы впервые сохраняете этот документ, появится диалоговое окно Сохранение документа.
2. В поле Папка щелкните на стрелке и выберите место для сохранения.
3. Выделите текст в поле Имя файла и введите имя.
4. Щелкните на кнопке Сохранить, чтобы завершить сохранение файла, и закройте диалоговое окно Сохранение документа.
Открытие документа.
На панели инструментов щелкните на кнопке Открыть. Появиться диалоговое окно Открыть. Диалоговое окно Открыть позволяет выбрать папку и документ, который нужно открыть. В поле Папка надо указать место (т.е. в каком папке находится) документа. После выбрать имя документа и два раза щелкнуть мышкой.
Работа с текстом.
В Micкosoft Woкd можно работать сразу с несколькими документами (файлами). Можно открыть сразу с несколько файлов и переходить с одного файла на другой с помощью кнопки Окно на панели Меню. Существуют несколько способов копирования текста: с помощью мышки, с мышью и клавиатурой, с клавиатурой. Для удаления частей текста нужно выделить текст и нажать на клавишу Dуlуtу.
Отмена и повторение изменений.
Кнопки панели инструментов Отменить и Повторить позволяет отменить и повторить внесенные изменения (эти команды также находятся в меню Правка). Кнопка Отменить отменяет результаты последнего действия. Чтобы повторить изменения, нужно воспользоваться кнопкой Повторить. Существует возможность отменить сразу несколько действий. Если щелкнуть на стрелке кнопки отменить, то открывается список действий которые можно отменить.
Результаты большинства команд Woкd могут быть отменены. К числу команд, не подлежащих отмене, относятся сохранение, печать, открытие и создание документа.
Использование кнопок Ж, К, Ч.
Для использования этих кнопок нужно выделить нужный отрезок текста и нажать на нужную кнопку. Если нажать на кнопку Ж отрезок текста будет отображаться полужирным, если нажать на кнопки К или Ч отрезок текста соответственно будет отображаться курсивом или подчеркнутым.
Изменение шрифта и размера шрифта.
Размер шрифта измеряется в единицах, называемых пунктами. Один дюйм равен 72 пунктам.
1.Выделите какой-нибудь отрезок текста.
2.На панели инструментов щелкните на стрелке поля Шрифт, чтобы вывести список доступных шрифтов.
3.Прокрутите список шрифтов и выделите Акiа1. Шрифт выделенного текста заменится на Акiа1.
4. На панели инструментов щелкните на стрелке поля Размер шрифта, а затем выберите из списка значение 10.
Размер символов в выделенном фрагменте будет равен 10 пунктам.
5.Щелкните в любом месте документа вне выделенного фрагмента, чтобы отменить выделение.
Еще одним способом изменения внешнего вида документа является выравнивание абзацев. Существуют четыре вида выравнивания:
1. Левое выравнивание означает, что все строки выравниваются по левому нолю страницы, в то время как справа они заканчиваются произвольно в зависимости от их длины.
2. Правое выравнивание дает противоположный эффект, то есть строки выравниваются по правому полю страницы.
3. Центрирования размещает текст по середине страницы.
4. Выравнивание но ширине страницы означает, что и начало, и конец строк располагаются на одинаковом расстоянии от краев страницы (или колонки).
Иногда нам понадобится нумеровать абзац. Для этого нужно использовать кнопки Нумерация и Маркеры, на панели инструментов.
Создание таблицы
Для создания таблицы нужно нажать на кнопку Таблица в строке меню, потом Добавить, Таблица и нужно указать число строк и столбцов.
Чтобы быстро создать простую таблицу, воспользуйтесь командой Вставка таблицы. Для создания более сложных таблиц, содержащих, например, ячейки различной высоты или строки с разным числом столбцов, предназначен инструмент Нарисовать таблицу. Создание таблицы с помощью инструмента Нарисовать таблицу напоминает рисование прямоугольника на миллиметровой бумаге: сначала проводят линию по диагонали из одного угла таблицы в противоположный угол, чтобы определить внешнюю границу таблицы, а затем внутри нее рисуют строки и столбцы. Выберите место создания таблицы.
Добавление, удаление, объединение и разбиение ячеек можно вносить в списке которая откроется в меню Таблица.
Просмотр и печать документа.
После того как документ составлен и оформлен, его можно распечатать. Но перед этим его следует просмотреть и при необходимости доработать в режиме предварительного просмотра, который позволяет оценить вид готового документа, не печатая его лишний раз. В этом уроке вы осуществите просмотр документа перед печатью, отрегулируете ширину полей и размещение текста по страницам, а затем напечатаете документ.
Чтобы получить представление о том, как документ будет выглядеть в напечатанном виде, воспользуйтесь окном предварительного просмотра, в котором отображается реальное размещение текста по страницам. Это окно открывается по команде Предварительный просмотр. Если вид документа вас не устраивает, можно изменить его, прежде чем печатать, сэкономив тем самым бумагу и силы.
На панели инструментов щелкните на кнопку предварительный просмотр. Откроется окно предварительного просмотра, в котором отобразится первая страница документа. Под строкой меню Woкd появится панель инструментов предварительного просмотра. На панели инструментов Предварительный просмотр щелкните на кнопку Несколько страниц проведите указателем по трем верхним ячейкам открывшейся таблицы, чтобы выделить их, и щелкните.
Проще всего напечатать документ, щелкнув на кнопке Печать на панели инструментов. При этом все страницы документа выводятся на установленный по умолчанию принтер, используя заданные по умолчанию параметры печати.
Можно также напечатать текущий документ из режима Предварительный просмотр, щелкнув на кнопку Печать. Чтобы напечатать определенные страницы документа или, например, несколько копий, нужно изменить установки печати в диалоговом окне команды печать в меню Файл.
§ 2. РАБОТА В ПРОГРАММНОЙ СРЕДЕ УЧCУL
Начало работы с Ехсе1 2000
После загрузки откроется, вы увидите, что рабочее пространство Учcуl состоит из пяти областей: окно рабочей книги, строка меню, панели инструментов Стандартная (standaкd) и форматирование (foкmatting), строка формул и строка состояние.
Каждая новая рабочая книга Учcуl состоит из отдельных пустых рабочих листов. Рабочая книга является основным составным элементом программного окружения Учcуl. В рабочей книге вы храните и изменяете ваши данные. При открытие в окне новой рабочей книги отображается чистый рабочий лист. Каждая рабочая книга может, состоят из нескольких рабочих листов, которые используется для размещение различных видов взаимосвязанной информации в одном файле рабочей книги (например, обширная рабочая книга с именем Yуaк To Datу.чls может содержать 12 рабочих листов по месяцам года - рабочий лист Январь, рабочий лист Февраль, рабочий лист Март и т.д.). Все рабочие листы, входящие в книгу, хранятся вместе с едином файле. В последующих упражнениях вы откроете существующий файл рабочей книги - учебный файл 01А.чls - и сохраните его под новым именем.
Сохранение файла рабочей книги
Когда вы сохраните существующий файл под другим именем, вы тем самым создаете дубликат оригинального файла на жестком диске вашего компьютера. При этом оригинал остается без изменений.
При сохранении файла вы должны задать новое имя для файла и место на жестком диске вашего компьютера. Сохраните рабочую книгу под другим именем.
1. В меню файл (filу) щелкните на команде Сохранить как (Savу as). Появится диалоговое окно Сохранение документа (Savу as).
2. В ниспадающем списке Папка (savу in) выберите ваш жесткий диск и место для сохранения.
3. Дважды щелкните на нужной Папке.
4. Дважды щелкните на Папке Учcуl Гsук. В поле Имя файла (Filу Namу) будет отображено оригинальное имя файла, 01А.чls.
5. В поле Имя файла (Filу Namу) дважды щелкните на оригинальном имени файла, а затем введите Начало работы.
6. Щелкните на кнопке Сохранить (Savу). Диалоговое окно Сохранение документа (Savу as) закроется, и файл будет сохранен под новым именем.
Перемещение внутри рабочей книги
Для облегчения перемещения внутри рабочей книги и просмотра ее содержимого в Учcуl предусмотрено несколько удобных и простых в использовании инструментов. Эти инструменты всегда отображаются в нижней части окна рабочей книги и представляют собой ярлычки листов и кнопки прокрутки вкладок.
Ярлычки листов соответствуют отдельным рабочим листам внутри рабочей книги. Они напоминают ярлычки книжного предметного указателя Когда вы щелкнете на ярлычке листа соответствующий рабочий лист отбросается в окне и становится активным листом.
Перемещение внутри рабочего листа
Рабочий лист, подобно разграфленному листу бухгалтерской книги, состоит из столбцов и строк. Столбцы располагаются в рабочем листе вертикально. Закрашенная серым цветом область над каждым из столбцов носит название заголовка столбцов. Каждый заголовок столбца содержит уникальную букву, которая позволяет идентифицировать данный столбец. Строки располагаются в рабочем листе горизонтально.
Ввод информации
В ячейку можно вводит два вида информации- константы и формулы.
Когда вы начинаете ввод информации в ячейку, в строке формул в верхней части окна рабочей книги появляются три кнопки. Кнопки Еп1ег (Ввод) (с зеленой галочкой) и кнопка Отмена (Cancуl) (с красным крестиком) выполняют те же функции, что и клавиши Уntук и Уsc на вашей клавиатуре. Кнопка Изменить формулу, с помощью которой вы можете создать нужную вам формулу.
Построение новой рабочей книги.
Когда вы открываете Micкosoft Учcуl, на вашем экране появляется новая чистая рабочая книга, и вы можете сразу же начать ее использовать. Поскольку вы собираетесь использовать эту рабочую книгу многократно. Если рабочая книга содержит несколько страниц (или рабочих листов), названия на ярлычках листов имеют важное значение для идентификации каждого листа и быстрого перехода к тому листу, с которым вы хотите работать. Например, новая, чистая рабочая книга состоит из трех рабочих листов с именем Shууt1, Shууt2, Shууt3 и т.д.
Печать формы счета
Вы можете напечатать ваш рабочий лист с использованием установленных по умолчанию параметров печати. Они используются для вашего принтера в том случае, если вы не установите других параметров. Чтобы напечатать только те части вашего листа, которые содержат определенный текст или числовые значение, вам следует задать область печати.
? В панели инструментов Стандартная (Standaкd) щелкните на кнопке Печать (Pкint). Ваш рабочий лист будет напечатан.
Шаг вперед: добавления рисунка в рабочий лист
В этом упражнении вы создадите пространство для помещение эмблемы с помощью команды Вставить (Insукt) из контекстного меню.
1. в рабочем листе Счет щелкните правой кнопкой мыши на заголовке 1. Строка 1 будет выделена, и появится контекстное меню.
2. в контекстном меню щелкните на команде Добавить ячейки (insукt). Над строкой 1 в рабочем листе будет вставлена новая строка.
3. Щелкни те на ячейке А1.
4. В меню Вставка укажите на Рисунок, а затем щелкните на строке. Из файла. Появится диалоговое окно Добавить Рисунок.
5. в списке папка выберите ваш жесткий диск, дважды щелкните на нужную папку. В левый верхний угол вашего рабочего листа будет вставлена эмблема. Перетаскивание различных манипуляторов для увеличение изображения приводит к различным эффектом.
Открытие существующей рабочей книги.
1. в панели задач в нижней части экрана щелкните на кнопке Пуск. Появится стартовое меню
2. в стартовом меню укажите на Программы, а затем щелкните на Micкosoft Учcуl. Откроется программа Micкosoft Учcуl 2000.
3. в панели инструментов Стандартная щелкните на кнопке Открыть Появится диалоговое окно Открытие документа.
4. в диалоговом окне Открытие документа щелкните не кнопке Сервис, а затем щелкните на кнопке Найти. Проявится диалоговое окно Найти. Ехсе1 начнет просматривать ваш жесткий диск для поиска всех файлов с ключевым словом «Счет». Результаты поиска отображаются в диалоговом окне Открытие документа.
Знакомство с формулами и правилами их использование
Есть несколько способов присвоения имен ячейкам, и вы можете выбрать тот из них, который наиболее подходит для выполняемой вами задачи. К примеру, вы можете использовать заголовку строк или столбцов, чтобы однозначно сослаться на последовательно расположение данные. Либо вы можете создать информативное имя, которое поможет вам лучше понять формулу, в которой данное имя используется.
Присваивая имена ячейкам и областям ячеек, необходимо учитывать следующее.
1. Имя должно начинаться с буквы.
2. Цифра может использоваться только в том случае, если она следует за буквой или за символам нижней черты подчеркивания. Заметьте, что если вы начнете имя с цифры, Учcуl автоматически ставит перед именем символ подчеркивание.
3. Для разделения слов и/или цифр внутри имени используйте символ подчеркивание_ например, Учебные_ файлы.
4. Имя не может быть сходным со ссылкой на ячейку- например, А2.
5. В качестве имени можно использовать одиночные буквы, за
исключением букв К и С.
Ввод расчетных формул
В Учcуl 2000 формула может использовать значение в ячейках для выполнения таких операции, как сложения, умножения и вычитания. Чтобы выполнить вычисления, в формуле необходима использовать математический оператор- знак выражения (+), вычитания (-), умножения (*) или деления (/).
Формула также может содержать функцию, определении набор инструкции, облегчающий написание формулы. Функции помогают описать используемые операции и обычно содержит один или несколько аргументов. Аргумент обеспечивает для функции информацию, какие данные использовать при вычислении и какую операцию выполнить. Например функция СУММ- наиболее часто используемая функция Ехсе! - складывают все числа в указанной области ячеек. Аргументы функции СУММ задают, в каких ячейках следует суммировать значения: = СУММ (А1:А2). В последующих упражнениях вы напишите простую формулу для перемножения нескольких значении в ячейках вашего счета. Затем вы скопируйте формулу в другие ячейки и используйте функцию СУММ для сложения нескольких значении в вашем счете.
Форматирование ячеек для создания профессионально оформленных документов
В последующих упражнениях вы примените различные гарнитуры шрифтов и измените внешний вид вашего счета с помощью рамки штриховки ячеек. Вы также узнаете, как использовать стили с целью экономии времени при изменении способа форматирования ячейки и как устанавливать поля на странице, чтобы форма счета разместилась в центре одной страницы.
1. В рабочем листе Счет выделите ячейку А2 (это объединенная ячейка с А2 но Е2)
2. В панели инструментов Форматирование (Foкmatting) в ниспадающем списке Шрифт (Font) выберите Impact. Гарнитура шрифта изменится с Aкial на Impact. Обратите внимание, что Учcуl 2000 отображает образцы для каждого шрифта в списке.
3. В панели инструментов Форматирование в ниспадающем списке Размер (Font Sizу) выберите 16. Размер шрифта для слово «Счет» будет увеличен.
4. В панели инструментов Форматирование (Foкmatting) щелкните на кнопке Полужирный (Воld). Слово «Счет» будет выделено полужирным.
5. Выделите ячейки с А4 по А8, нажмите и удерживайте клавишу Ctкl, а затем выделите ячейку А10.
6. В панели инструментов Форматирование (Foкmatting) в ниспадающем списке Размер (Font Sizу) выберите 12.
7. В панели инструментов Форматирование (Foкmatting) щелкните на кнопке Полужирный (Воld), щелкните на кнопке курсив (Italic), а затем щелкните не кнопке Но правому краю (Align Кight). Обратите внимание, что вам нужно отрегулировать ширину столбца, чтобы каждый заголовок полностью помещался в столбце.
8. Дважды щелкните на границе между столбцами А и В. Столбец А будет расширен, чтобы в нем поместился самый длинный текст в его ячейках.
Использование Стилей
Стиль представляет собой набор атрибутов форматирования, таких как гарнитура и размер шрифта, начертание (например, полужирное или курсивное), цвет или штриховка ячейки. Стили достаточно легко создавать, применять и изменять. Когда вы применяете стиль к ячейке, все атрибуты форматирования, присущие стилю, применяются к ячейке. Если
вы изменяете атрибут автоматический изменяется и для всех ячеек, для которых был применен данный стиль.
Добавление собственных колонтитулов
Колонтитулы полезны для отображения информации о номерах страниц, названий различных версий рабочего листа в том случае, если лист подвергается правке и выводится на печать, а также другой информации используемый для облегчения организации и упорядочения ваших файлов. Колонтитулы можно увидеть только в режиме Предварительный просмотр (Pкint Pкуviуw), либо в распечатанном рабочем листе. Вы можете создавать собственные колонтитулы в соответствии с вашими потребностями.
Извлечение под множества записей с помощью фильтрации.
Функция Автофильтр Micкosoft Учcуl 2000 дает возможность легко осуществлять фильтрацию записей в списке. При включении функции автофилы р в заголовках столбцов появляются стрелки, превращающие их в открывающиеся списки. Щелкнув на стрелке, вы можете отобразить список значений для данного поля, а затем выделить значение, чтобы использовать его в качестве критерия для фильтрации. После того, как вы задали условие, стрелки для данного поля и номера строк для отфильтрованных записей отображаются, синим, чтобы вы могли определить, какие из полей списка подверглись фильтрации.
Вычисления в отфильтрованных записях.
Теперь, когда вы выделили клиентов, потративших на рекламу не более $12000, вы решили продолжить исследование. В последующих упражнениях вы воспользуетесь функции Автофильтр для выполнения определенных вычислений в отфильтрованном списке. Сотрудник отдела маркетинга обратил внимание, что в список вошли все винодельческие компании. Поскольку работа с такими компаниями является одной из ключевых задач. Он хотел бы знать среднюю величину затрат винодельческих компании на рекламу, чтобы иметь это в виду при привлечении новых клиентов компании.
Аргументы функции.
Аргументы несет в себе информацию, которая сообщает функции, какие данные использовать и какие операции выполнять. Первый аргумент функции Промежуточные итоги указывает, какая функция будет использоваться для вычислении промежуточного итога.
Ниже приведен пример такой функции. Число 9, первый из заключенных в скобки аргументов, указывает на то, что функция осуществляет суммирование с помощью функции СУММ.
БАРОМАИ
ХАДИАКАЛ БАРОИ ШУНАВАНДАГОНИ КУРСИ ОМУЗИШИ ТЕХНОЛОГИЯИ КОМПУТЕРB
***
1. Кисмхои асоси ва иловагии компутер
1.1. Блоки система (оперативная память, винчестер, процессор ва вохидхои ченаки вай) , монитор (размер) , клавиатура (хелхо), мушак ва колинча барои он, баландгуяк,.
1.2. Принтер (матричная, струйная, лазерная-хизмати вай), сканер (хизмати вай) плоттер (хизмати вай), модем (хизмати вай).
2. Тартиб додани папка
2.1. Тартиб додани файлхои woкd, Учуl (бо нишон додани расширения) ва кор бо онхо.
2.2. Копия дар мухити электрони.
3. Маълумот оид ба гибкий дикхо
3.1 Копия ба гибкий дискхо ва баракс ворид намудани иттилоот ба мухити компутери.
4. Архиваторхо ва хизмати онхо.
4.1. ZIP, AКJ- кор бо архиваторхо.